Agenda Appuntamenti (20)
È possibile aggiungere più appuntamenti contemporaneamente creando un appuntamento ricorrente. Grazie a ciò, puoi facilmente programmare una serie di trattamenti o fissare le date di appuntamento più adatte per i tuoi clienti fedeli. E vedrai che è molto più semplice di quanto si pensi.
Quando prendi un appuntamento, proprio sotto i servizi che hai aggiunto, clicca il testo azzurro “Non si ripete” e scegli ogni quanto tempo si ripeterà, per quante volte e salva. Tutto qui!
Fortunatamente, se sbagli, puoi eliminare gli eventi ricorrenti tutti assieme e non uno per volta.
Hai in agenda un appuntamento ma il tuo cliente ha disdetto? Oppure il tuo cliente non si è presentato in salone? O forse semplicemente, hai inserito erroneamente un appuntamento? Nessun problema, eliminare dall’agenda un appuntamento è semplicissimo.
Basta cliccare sulla casella dell’appuntamento in agenda, dopodiché cliccare sull’icona rossa “elimina”. A questo Punto AgileHair ti chiederà la motivazione della cancellazione. Ti basterà cliccare sulla frase adatta e il gioco è fatto.
Nota che se il motivo dell’eliminazione è che il cliente non si è presentato allora l’appuntamento rimarrà in agenda ma il colore sarà appannato, a ricordarti che te l’ha data buca.
Creare appuntamenti in AgileHair è facile e veloce: tutto ciò che devi fare è fare clic su una fascia oraria nel calendario. Ti si aprirà automaticamente una finestra con tutti i collaboratori. Clicca sull’orario nel calendario di un dipendente e inserisci il nome del cliente compila il modulo di appuntamento inserendo i dati richiesti, il servizio e, facoltativamente, altri dettagli.
L’aggiunta di appuntamenti consente di utilizzare la maggior parte delle altre funzionalità disponibili in AgileHair, inclusi i promemoria automatici degli appuntamenti e altre notifiche di appuntamenti, la creazione della cronologia degli appuntamenti dei clienti e altre statistiche, nonché la generazione di numerosi altri rapporti e statistiche.
Per eliminare una chiusura straordinaria devi andare sulla pagina Account e cliccare su “Orario settimanale”. A questo punto troverai una sezione dedicata alle chiusure straordinarie con l’elenco delle chiusure che avevi inserito. Nella tabella è presente un’icona a X, cliccando sulla X si elimina la chiusura straordinaria.
Per assegnare un appuntamento ad un tuo collaboratore ci deve essere nell’agenda una colonna col suo nome: clicchi nella sua colonna e l’appuntamento che prenderai sarà assegnato a lui, semplice. Ma come fare per avere una colonna col suo nome?
Innanzi tutto il collaboratore deve essere aggiunto allo staff: clicca il menu Rubrica / Staff e se non lo vedi nell’elenco clicca il bottone “Nuovo collaboratore”. Una volta creato cliccalo ed assicurati che abbia almeno un’agenda. Se invece scegli Nessuna allora la sua colonna non comparirà.
È possibile creare una nuova scheda cliente direttamente dall’agenda ed è facilissimo! Vediamo come.
Clicca su un giorno e un’ora nell’agenda, inserisci Cognome Nome e Cellulare in quest’ordine. Clicca nella scritta blu che compare in basso nel riquadro (“Prenota […] e crea la scheda cliente “).
A questo punto procedi con la creazione dell’appuntamento inserendo i servizi richiesti. Se vuoi aggiungere qualche altro dato alla sua scheda, tipo la data di nascita per ricordarti di fargli gli auguri o altre cose, clicca sul suo nome per aprire ed aggiornare la scheda appena creata.
L’appuntamento è una di quelle cose che non vanno nel cestino.
Se lo hai eliminato mentre lo stavi modificando, apri un ticket dal menu Aiuto e lo recuperemo per te.
Se invece lo hai eliminato facendo la Pulizia agenda (Account – Utilità – Pulizia agenda) non c’è modo di recuperarlo.
Se hai la necessità di sapere, all’occorrenza, chi ha preso un appuntamento ti basta attivare la richiesta dell’operatore: dalla pagina di amministrazione (clicca la tua mail in alto destra) scegli Agenda appuntamenti dalle Preferenze e poi spunta Richiedi sempre operatore e salva. Fatto.
Per cambiare la data di un appuntamento in agenda, basta trascinare l’appuntamento:
- nella vista giorno spostandolo in orizzontale assegni l’appuntamento ad un’altro operatore, in verticale lo anticipi o posticipi
- nella vista settimana spostandolo in orizzontale gli cambi giorno, in verticale lo anticipi o posticipi
- nella vista mese gli cambi giorno
Come detto anche nella spiegazione come creare un nuovo appuntamento dall’agenda, una volta cliccato sul giorno in cui si vuole inserire l’appuntamento, si aprirà in automatico, una finestra di tutto lo staff del salone.
A questo punto basterà cliccare sull’orario in cui si vuole creare l’appuntamento nella sezione del dipendente che svolgerà quel servizio.
Il programma già sa che per effettuare un determinato servizio (ad esempio una messa in piega), ci vorrà un tempo prestabilito (questo aspetto lo puoi consultare nella sezione Listino / Servizi). A questo punto il tuo collaboratore sarà impegnato per quel periodo di tempo con quel cliente.
Se quello stesso cliente vuole però farsi un massaggio da un operatore diverso da quello che gli ha fatto la messa in piega, basterà inserire nell’agenda dell’operatore desiderato il servizio all’orario indicato e il collaboratore sarà impegnato per il tempo necessario ad effettuare il massaggio al cliente.
Il cliente che usa l’app per prenotare in realtà chiede un’appuntamento e lo vede in sospeso fino a quando tu non glielo confermi o annulli. Come fare quindi a confermare le richieste?
Tutte le richieste di appuntamento ti vengono notificate a mezzo email e puoi trovarle nella pagina principale, sopra la colonna degli appuntamenti del giorno e, ovviamente, nell’agenda al giorno richiesto, evidenziati a barre grigie e gialle proprio per saltare all’occhio.
In entrambi i casi è sufficiente cliccarci perchè l’evento si apra per essere modificato, come un qualsiasi altro evento dell’agenda: dopo averlo modificato se necessario (in genere a quello che chiede il cliente potresti dover aggiungere qualcosa), quando lo salverai verrà inviata al cliente la notifica che la sua richiesta è stata accettata. Viceversa, se eliminerai l’evento, arriverà la notifica che non può essere accettato.
La R rossa vicino al nome del cliente sta ad indicare che quello è un cliente ritardatario. Come assegnarla? Nella scheda anagrafica del cliente poco puntuale cliccare sulla voce appuntamenti. Cliccare sulla scritta di default “Di solito è puntuale”, in automatico comparirà una scritta “di solito ritarda” con a fianco una R rossa.
Questa funzione ti aiuta ad anticipare i tuoi clienti, sapendo quale è solito fare ritardo, puoi portarti avanti con un lavoro, o mandargli un messaggio circa mezz’ora prima del suo appuntamento, per evitare che si dimentichi dell’appuntamento e che venga in orario.
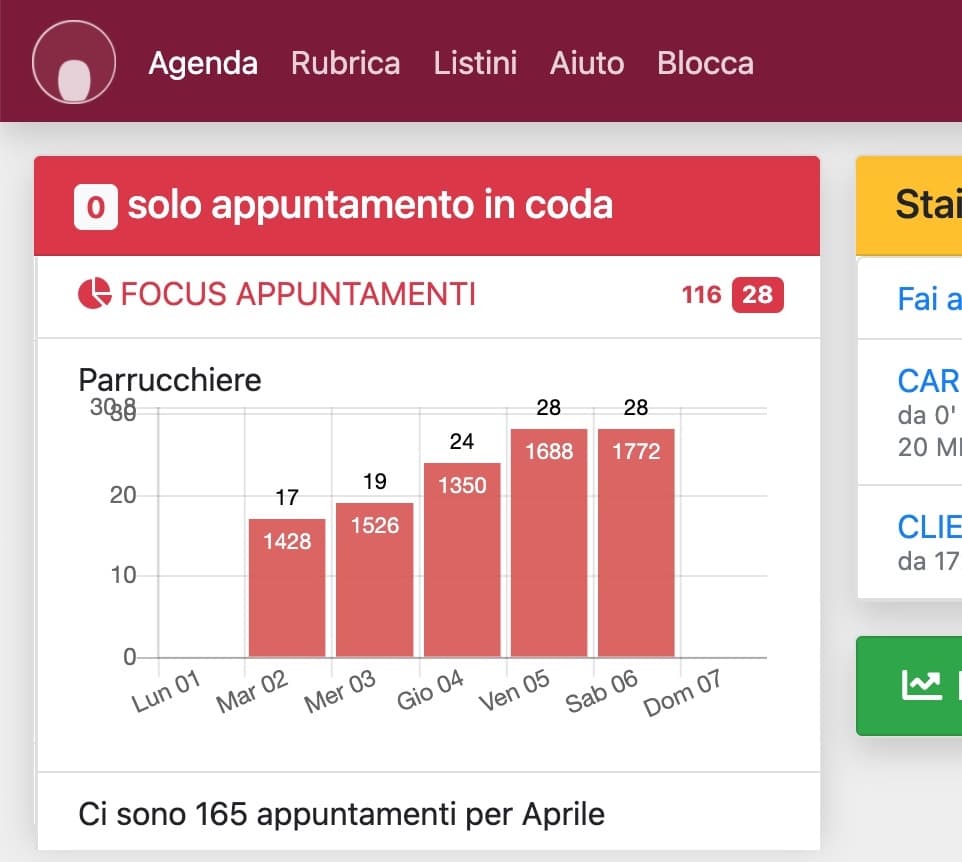
Alla destra del titolo Focus appuntamenti:
- 116 sono gli appuntamenti della settimana corrente
- 28 gli appuntamenti di oggi
Per ogni barra del grafico il numero sopra la barra rappresenta gli appuntamenti del giorno e il numero interno il corrispondente importo derivante: ad es. martedì avremo 17 appuntamenti ed incasseremo 1428 euro.
Infine 165 sono gli appuntamenti previsti per il mese successivo.
Le icone che trovi nell’agenda indicano la modalità di visualizzazione del calendario che preferisci
![]()
Partendo da sinistra abbiamo un freccia che ci fa visualizzare i giorni precedenti. Il tasto centrale (oggi) ci fa vedere la situazione odierna, mentre la freccia destra di fa vedere gli appuntamenti nei prossimi giorni.
Il secondo blocco di icone (M;S;G) indicano la modalità di visualizzazione dell’agenda:
- M: mensile
- S: settimanale
- G: giornaliera.
- P/E: questo tasto ci serve qualora il trattamento che stiamo facendo sia composto di più servizi. Cliccando su P/E, possiamo scomporre il trattamento in tutti i servizi prenotati ed eventualmente suddividerli fra i vari collaboratori.
Quando l’agenda lavora in modalità Eventi (E) l’appuntamento, anche se composto da più servizi, viene visto come un blocco unico. Nella modalità Pianificazione (P) ogni servizio dell’appuntamento costituisce un blocco a se che, all’occorrenza, può essere spostano nella colonna del collaboratore dedicato.
La modatità predefinita è quella per Eventi, per cambiarla vai nelle preferenze dell’agenda.
Limitare il numero di persone che possono prenotare alla stessa ora, e quindi trovarti in salone più persone di quanti permesso dal protocollo covid, è semplicissimo. Apri l’agenda in modalità giorno: se vedi 3 colonne significa che l’app permetterà al max 3 appuntamenti sinultanei.
Poichè in AgileHair le colonne corrispondono ai collaboratori dotati di agenda, puoi agire in due modi per ridurre quel numero:
- togliere l’agenda a qualche collaboratore
- utilizzare i turni senza togliere le agende
Il primo modo risolve il problema numericamente, nel senso che tante colonne = tante presenze, ma toglie la possibilità al cliente che prenota dall’app di richiedere quel collaboratore.
La seconda soluzione è più sottile perchè mi permette di lasciare 3 colonne in agenda, ad es. un collaboratore lavora dalle 9 alle 13 e un’altro dalle 15 alle 19, ed il cliente potrà scegliere di farsi seguire da chi preferisce.
AgileHair è già predisposto per rispettare il protocollo covid che chiede di tenere traccia delle clienti che sono entrate in salone nei 14 giorni precedenti ad un evento di sospetto covid è assai semplice. Basta infatti seguire due semplici accorgimenti:
- conservare gli appuntamenti nell’agenda ovvero non eliminarli, almeno quelli degli ultimi 14 giorni;
- che gli appuntamenti che prendi tu siano associati ad un cliente registrato e non presi al cliente occasionale;
In questo modo l’agenda avrà sempre le informazioni richieste dal protocollo in caso ne faccia richiesta l’autorità.
L’agenda appuntamenti è piuttosto articolata per esaurirne la trattazione in un solo articolo. Piuttosto vedrai come personalizzare la vista, rimandando le funzioni avanzate ad un altro articolo.
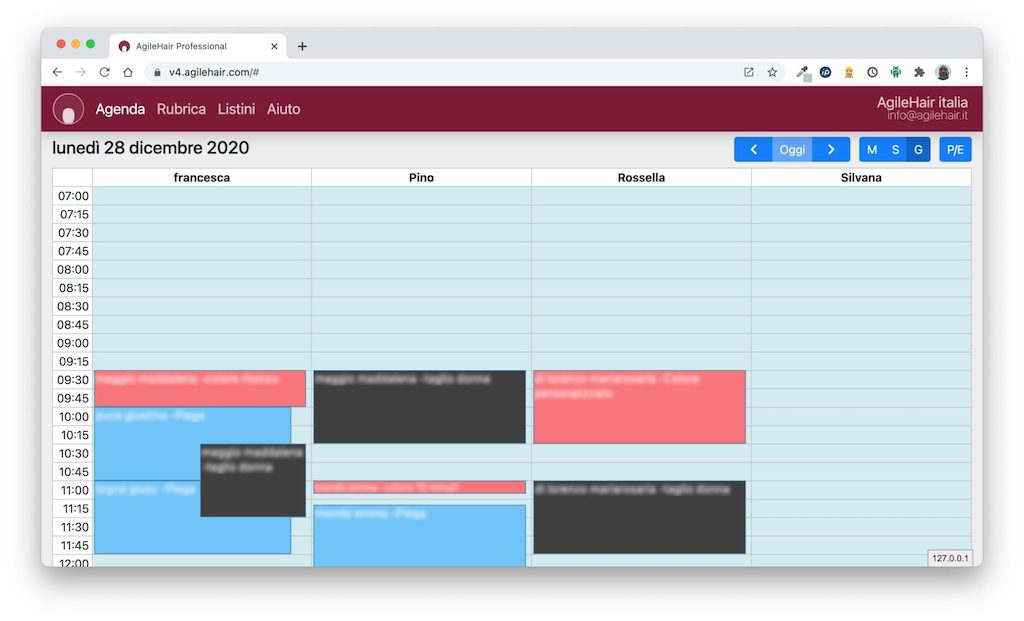
In quest’immagine puoi vedere una generica agenda giornaliera (il bottone G in alto) e la prima colonna ne rappresenta l’orario. L’agenda inizia alle 7 per pura comodità e non ha nulla a che vedere con l’orario di lavoro che si imposta da tutt’altra parte. Infatti se l’orario di apertura fosse ad es dalle 9 alle 19, potremmo impostare l’orario dell’agenda dalle 8 alle 20, perchè potremmo mettere alle 8:30 le operazioni di igenizzazione e se prendiamo appuntamenti alle 19 le operazioni terminaranno alle 19:30 e oltre. In altre parole l’orario dell’agenda serve solo a limitare la lunghezza della pagina.
Nell’immagine l’orario va a blocchi di 15 minuti, ma anche questa è una cosa che puoi scegliere tu a seconda delle tue necessità, 15 min, 20 min, 30 min e 1 ora. Puoi anche decidere se visualizzare l’orario (etichette) ad ogni blocco. Per gestire queste cose vai al tuo account, sezione Preferenze e poi Agenda appuntamenti
Dalla pagina Account e poi Utilità, selezionare la voce Pulizia agenda. A questo punto selezionare l’anno, il mese e i giorni che si vogliono eliminare. Una volta messo il flag “so quello che sto facendo”, cliccare su esegui pulizia.
Potresti voler aggiungere tempo extra ai servizi per evitare possibili ritardi derivanti dalla pianificazione di appuntamenti uno dopo l’altro senza tempo libero per preparare il salone prima dell’inizio o dopo che un servizio è terminato.
Il tempo extra è utile anche per quei servizi che richiedono un tempo tecnico di attesa come ad esempio il tempo di posa. AgileHair ti consente di aggiungere tempo extra e decidere quanto tempo in più è necessario per ciascun servizio individualmente.
L’aggiunta del tempo extra bloccherà le fasce orarie nella rubrica degli appuntamenti e le renderà non disponibili per altre prenotazioni. La durata del servizio extra può essere di 15 minuti, 1 ora o 3 ore.
Aggiungere tempo extra
- Quando inserisci i servizi nel tuo appuntamento hai una colonna con le 3 tempistiche extra (15 minuti, 1 ora e 3 ore).
- Fai clic su uno delle tempistiche disponibili (se hai bisogno di mezz’ora, clicca 2 volte sul tempo extra di 15’)
- Automaticamente sarà aggiunto in agenda il tempo che hai selezionato
Aggiungi, se necessario tutti i servizi e infine clicca su salva.
Come eliminare il tempo extra
Se decidi di non usufruire del tempo extra e non vuoi trovarlo tra le opzioni di scelta, puoi anche toglierlo definitivamente. Clicca sulle impostazioni in alto a destra, quindi sulla colonna Preferenze, quindi clicca sulla colonna Agenda Appuntamenti. In questa sezione troverai la voce “abilita tempi extra quando prendo un appuntamento”. Bene: togli il flag. Hai eleiminato il tempo extra dalle tue opzioni di scelta. Per rimetterlo dovrai solo rimettere il flag.
App Clienti (3)
Il cliente che usa l’app per prenotare in realtà chiede un’appuntamento e lo vede in sospeso fino a quando tu non glielo confermi o annulli. Come fare quindi a confermare le richieste?
Tutte le richieste di appuntamento ti vengono notificate a mezzo email e puoi trovarle nella pagina principale, sopra la colonna degli appuntamenti del giorno e, ovviamente, nell’agenda al giorno richiesto, evidenziati a barre grigie e gialle proprio per saltare all’occhio.
In entrambi i casi è sufficiente cliccarci perchè l’evento si apra per essere modificato, come un qualsiasi altro evento dell’agenda: dopo averlo modificato se necessario (in genere a quello che chiede il cliente potresti dover aggiungere qualcosa), quando lo salverai verrà inviata al cliente la notifica che la sua richiesta è stata accettata. Viceversa, se eliminerai l’evento, arriverà la notifica che non può essere accettato.
Limitare il numero di persone che possono prenotare alla stessa ora, e quindi trovarti in salone più persone di quanti permesso dal protocollo covid, è semplicissimo. Apri l’agenda in modalità giorno: se vedi 3 colonne significa che l’app permetterà al max 3 appuntamenti sinultanei.
Poichè in AgileHair le colonne corrispondono ai collaboratori dotati di agenda, puoi agire in due modi per ridurre quel numero:
- togliere l’agenda a qualche collaboratore
- utilizzare i turni senza togliere le agende
Il primo modo risolve il problema numericamente, nel senso che tante colonne = tante presenze, ma toglie la possibilità al cliente che prenota dall’app di richiedere quel collaboratore.
La seconda soluzione è più sottile perchè mi permette di lasciare 3 colonne in agenda, ad es. un collaboratore lavora dalle 9 alle 13 e un’altro dalle 15 alle 19, ed il cliente potrà scegliere di farsi seguire da chi preferisce.
AgileHair è già predisposto per rispettare il protocollo covid che chiede di tenere traccia delle clienti che sono entrate in salone nei 14 giorni precedenti ad un evento di sospetto covid è assai semplice. Basta infatti seguire due semplici accorgimenti:
- conservare gli appuntamenti nell’agenda ovvero non eliminarli, almeno quelli degli ultimi 14 giorni;
- che gli appuntamenti che prendi tu siano associati ad un cliente registrato e non presi al cliente occasionale;
In questo modo l’agenda avrà sempre le informazioni richieste dal protocollo in caso ne faccia richiesta l’autorità.
Clienti (2)
La R rossa vicino al nome del cliente sta ad indicare che quello è un cliente ritardatario. Come assegnarla? Nella scheda anagrafica del cliente poco puntuale cliccare sulla voce appuntamenti. Cliccare sulla scritta di default “Di solito è puntuale”, in automatico comparirà una scritta “di solito ritarda” con a fianco una R rossa.
Questa funzione ti aiuta ad anticipare i tuoi clienti, sapendo quale è solito fare ritardo, puoi portarti avanti con un lavoro, o mandargli un messaggio circa mezz’ora prima del suo appuntamento, per evitare che si dimentichi dell’appuntamento e che venga in orario.
Ed altro ancora (1)
L’appuntamento è una di quelle cose che non vanno nel cestino.
Se lo hai eliminato mentre lo stavi modificando, apri un ticket dal menu Aiuto e lo recuperemo per te.
Se invece lo hai eliminato facendo la Pulizia agenda (Account – Utilità – Pulizia agenda) non c’è modo di recuperarlo.
Impostazioni (2)
Le icone che trovi nell’agenda indicano la modalità di visualizzazione del calendario che preferisci
![]()
Partendo da sinistra abbiamo un freccia che ci fa visualizzare i giorni precedenti. Il tasto centrale (oggi) ci fa vedere la situazione odierna, mentre la freccia destra di fa vedere gli appuntamenti nei prossimi giorni.
Il secondo blocco di icone (M;S;G) indicano la modalità di visualizzazione dell’agenda:
- M: mensile
- S: settimanale
- G: giornaliera.
- P/E: questo tasto ci serve qualora il trattamento che stiamo facendo sia composto di più servizi. Cliccando su P/E, possiamo scomporre il trattamento in tutti i servizi prenotati ed eventualmente suddividerli fra i vari collaboratori.
Quando l’agenda lavora in modalità Eventi (E) l’appuntamento, anche se composto da più servizi, viene visto come un blocco unico. Nella modalità Pianificazione (P) ogni servizio dell’appuntamento costituisce un blocco a se che, all’occorrenza, può essere spostano nella colonna del collaboratore dedicato.
La modatità predefinita è quella per Eventi, per cambiarla vai nelle preferenze dell’agenda.
Dalla pagina Account e poi Utilità, selezionare la voce Pulizia agenda. A questo punto selezionare l’anno, il mese e i giorni che si vogliono eliminare. Una volta messo il flag “so quello che sto facendo”, cliccare su esegui pulizia.
Agenda Appuntamenti (20)
È possibile aggiungere più appuntamenti contemporaneamente creando un appuntamento ricorrente. Grazie a ciò, puoi facilmente programmare una serie di trattamenti o fissare le date di appuntamento più adatte per i tuoi clienti fedeli. E vedrai che è molto più semplice di quanto si pensi.
Quando prendi un appuntamento, proprio sotto i servizi che hai aggiunto, clicca il testo azzurro “Non si ripete” e scegli ogni quanto tempo si ripeterà, per quante volte e salva. Tutto qui!
Fortunatamente, se sbagli, puoi eliminare gli eventi ricorrenti tutti assieme e non uno per volta.
Hai in agenda un appuntamento ma il tuo cliente ha disdetto? Oppure il tuo cliente non si è presentato in salone? O forse semplicemente, hai inserito erroneamente un appuntamento? Nessun problema, eliminare dall’agenda un appuntamento è semplicissimo.
Basta cliccare sulla casella dell’appuntamento in agenda, dopodiché cliccare sull’icona rossa “elimina”. A questo Punto AgileHair ti chiederà la motivazione della cancellazione. Ti basterà cliccare sulla frase adatta e il gioco è fatto.
Nota che se il motivo dell’eliminazione è che il cliente non si è presentato allora l’appuntamento rimarrà in agenda ma il colore sarà appannato, a ricordarti che te l’ha data buca.
Creare appuntamenti in AgileHair è facile e veloce: tutto ciò che devi fare è fare clic su una fascia oraria nel calendario. Ti si aprirà automaticamente una finestra con tutti i collaboratori. Clicca sull’orario nel calendario di un dipendente e inserisci il nome del cliente compila il modulo di appuntamento inserendo i dati richiesti, il servizio e, facoltativamente, altri dettagli.
L’aggiunta di appuntamenti consente di utilizzare la maggior parte delle altre funzionalità disponibili in AgileHair, inclusi i promemoria automatici degli appuntamenti e altre notifiche di appuntamenti, la creazione della cronologia degli appuntamenti dei clienti e altre statistiche, nonché la generazione di numerosi altri rapporti e statistiche.
Per eliminare una chiusura straordinaria devi andare sulla pagina Account e cliccare su “Orario settimanale”. A questo punto troverai una sezione dedicata alle chiusure straordinarie con l’elenco delle chiusure che avevi inserito. Nella tabella è presente un’icona a X, cliccando sulla X si elimina la chiusura straordinaria.
Per assegnare un appuntamento ad un tuo collaboratore ci deve essere nell’agenda una colonna col suo nome: clicchi nella sua colonna e l’appuntamento che prenderai sarà assegnato a lui, semplice. Ma come fare per avere una colonna col suo nome?
Innanzi tutto il collaboratore deve essere aggiunto allo staff: clicca il menu Rubrica / Staff e se non lo vedi nell’elenco clicca il bottone “Nuovo collaboratore”. Una volta creato cliccalo ed assicurati che abbia almeno un’agenda. Se invece scegli Nessuna allora la sua colonna non comparirà.
È possibile creare una nuova scheda cliente direttamente dall’agenda ed è facilissimo! Vediamo come.
Clicca su un giorno e un’ora nell’agenda, inserisci Cognome Nome e Cellulare in quest’ordine. Clicca nella scritta blu che compare in basso nel riquadro (“Prenota […] e crea la scheda cliente “).
A questo punto procedi con la creazione dell’appuntamento inserendo i servizi richiesti. Se vuoi aggiungere qualche altro dato alla sua scheda, tipo la data di nascita per ricordarti di fargli gli auguri o altre cose, clicca sul suo nome per aprire ed aggiornare la scheda appena creata.
L’appuntamento è una di quelle cose che non vanno nel cestino.
Se lo hai eliminato mentre lo stavi modificando, apri un ticket dal menu Aiuto e lo recuperemo per te.
Se invece lo hai eliminato facendo la Pulizia agenda (Account – Utilità – Pulizia agenda) non c’è modo di recuperarlo.
Se hai la necessità di sapere, all’occorrenza, chi ha preso un appuntamento ti basta attivare la richiesta dell’operatore: dalla pagina di amministrazione (clicca la tua mail in alto destra) scegli Agenda appuntamenti dalle Preferenze e poi spunta Richiedi sempre operatore e salva. Fatto.
Per cambiare la data di un appuntamento in agenda, basta trascinare l’appuntamento:
- nella vista giorno spostandolo in orizzontale assegni l’appuntamento ad un’altro operatore, in verticale lo anticipi o posticipi
- nella vista settimana spostandolo in orizzontale gli cambi giorno, in verticale lo anticipi o posticipi
- nella vista mese gli cambi giorno
Come detto anche nella spiegazione come creare un nuovo appuntamento dall’agenda, una volta cliccato sul giorno in cui si vuole inserire l’appuntamento, si aprirà in automatico, una finestra di tutto lo staff del salone.
A questo punto basterà cliccare sull’orario in cui si vuole creare l’appuntamento nella sezione del dipendente che svolgerà quel servizio.
Il programma già sa che per effettuare un determinato servizio (ad esempio una messa in piega), ci vorrà un tempo prestabilito (questo aspetto lo puoi consultare nella sezione Listino / Servizi). A questo punto il tuo collaboratore sarà impegnato per quel periodo di tempo con quel cliente.
Se quello stesso cliente vuole però farsi un massaggio da un operatore diverso da quello che gli ha fatto la messa in piega, basterà inserire nell’agenda dell’operatore desiderato il servizio all’orario indicato e il collaboratore sarà impegnato per il tempo necessario ad effettuare il massaggio al cliente.
Il cliente che usa l’app per prenotare in realtà chiede un’appuntamento e lo vede in sospeso fino a quando tu non glielo confermi o annulli. Come fare quindi a confermare le richieste?
Tutte le richieste di appuntamento ti vengono notificate a mezzo email e puoi trovarle nella pagina principale, sopra la colonna degli appuntamenti del giorno e, ovviamente, nell’agenda al giorno richiesto, evidenziati a barre grigie e gialle proprio per saltare all’occhio.
In entrambi i casi è sufficiente cliccarci perchè l’evento si apra per essere modificato, come un qualsiasi altro evento dell’agenda: dopo averlo modificato se necessario (in genere a quello che chiede il cliente potresti dover aggiungere qualcosa), quando lo salverai verrà inviata al cliente la notifica che la sua richiesta è stata accettata. Viceversa, se eliminerai l’evento, arriverà la notifica che non può essere accettato.
La R rossa vicino al nome del cliente sta ad indicare che quello è un cliente ritardatario. Come assegnarla? Nella scheda anagrafica del cliente poco puntuale cliccare sulla voce appuntamenti. Cliccare sulla scritta di default “Di solito è puntuale”, in automatico comparirà una scritta “di solito ritarda” con a fianco una R rossa.
Questa funzione ti aiuta ad anticipare i tuoi clienti, sapendo quale è solito fare ritardo, puoi portarti avanti con un lavoro, o mandargli un messaggio circa mezz’ora prima del suo appuntamento, per evitare che si dimentichi dell’appuntamento e che venga in orario.
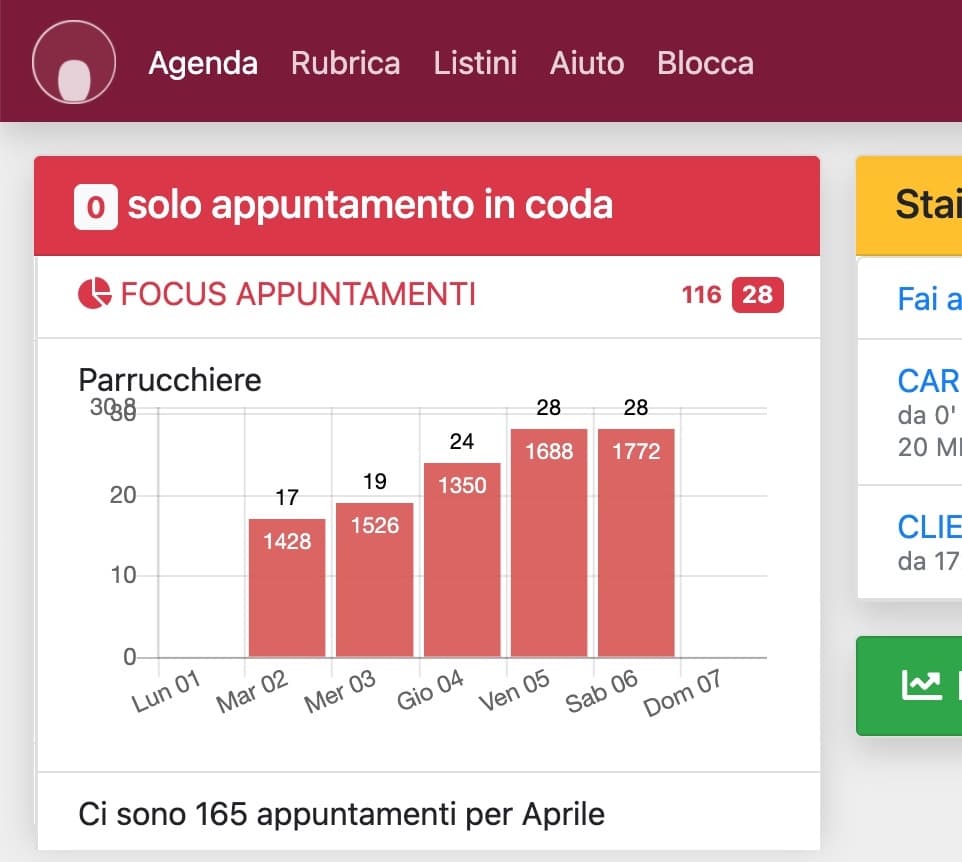
Alla destra del titolo Focus appuntamenti:
- 116 sono gli appuntamenti della settimana corrente
- 28 gli appuntamenti di oggi
Per ogni barra del grafico il numero sopra la barra rappresenta gli appuntamenti del giorno e il numero interno il corrispondente importo derivante: ad es. martedì avremo 17 appuntamenti ed incasseremo 1428 euro.
Infine 165 sono gli appuntamenti previsti per il mese successivo.
Le icone che trovi nell’agenda indicano la modalità di visualizzazione del calendario che preferisci
![]()
Partendo da sinistra abbiamo un freccia che ci fa visualizzare i giorni precedenti. Il tasto centrale (oggi) ci fa vedere la situazione odierna, mentre la freccia destra di fa vedere gli appuntamenti nei prossimi giorni.
Il secondo blocco di icone (M;S;G) indicano la modalità di visualizzazione dell’agenda:
- M: mensile
- S: settimanale
- G: giornaliera.
- P/E: questo tasto ci serve qualora il trattamento che stiamo facendo sia composto di più servizi. Cliccando su P/E, possiamo scomporre il trattamento in tutti i servizi prenotati ed eventualmente suddividerli fra i vari collaboratori.
Quando l’agenda lavora in modalità Eventi (E) l’appuntamento, anche se composto da più servizi, viene visto come un blocco unico. Nella modalità Pianificazione (P) ogni servizio dell’appuntamento costituisce un blocco a se che, all’occorrenza, può essere spostano nella colonna del collaboratore dedicato.
La modatità predefinita è quella per Eventi, per cambiarla vai nelle preferenze dell’agenda.
Limitare il numero di persone che possono prenotare alla stessa ora, e quindi trovarti in salone più persone di quanti permesso dal protocollo covid, è semplicissimo. Apri l’agenda in modalità giorno: se vedi 3 colonne significa che l’app permetterà al max 3 appuntamenti sinultanei.
Poichè in AgileHair le colonne corrispondono ai collaboratori dotati di agenda, puoi agire in due modi per ridurre quel numero:
- togliere l’agenda a qualche collaboratore
- utilizzare i turni senza togliere le agende
Il primo modo risolve il problema numericamente, nel senso che tante colonne = tante presenze, ma toglie la possibilità al cliente che prenota dall’app di richiedere quel collaboratore.
La seconda soluzione è più sottile perchè mi permette di lasciare 3 colonne in agenda, ad es. un collaboratore lavora dalle 9 alle 13 e un’altro dalle 15 alle 19, ed il cliente potrà scegliere di farsi seguire da chi preferisce.
AgileHair è già predisposto per rispettare il protocollo covid che chiede di tenere traccia delle clienti che sono entrate in salone nei 14 giorni precedenti ad un evento di sospetto covid è assai semplice. Basta infatti seguire due semplici accorgimenti:
- conservare gli appuntamenti nell’agenda ovvero non eliminarli, almeno quelli degli ultimi 14 giorni;
- che gli appuntamenti che prendi tu siano associati ad un cliente registrato e non presi al cliente occasionale;
In questo modo l’agenda avrà sempre le informazioni richieste dal protocollo in caso ne faccia richiesta l’autorità.
L’agenda appuntamenti è piuttosto articolata per esaurirne la trattazione in un solo articolo. Piuttosto vedrai come personalizzare la vista, rimandando le funzioni avanzate ad un altro articolo.
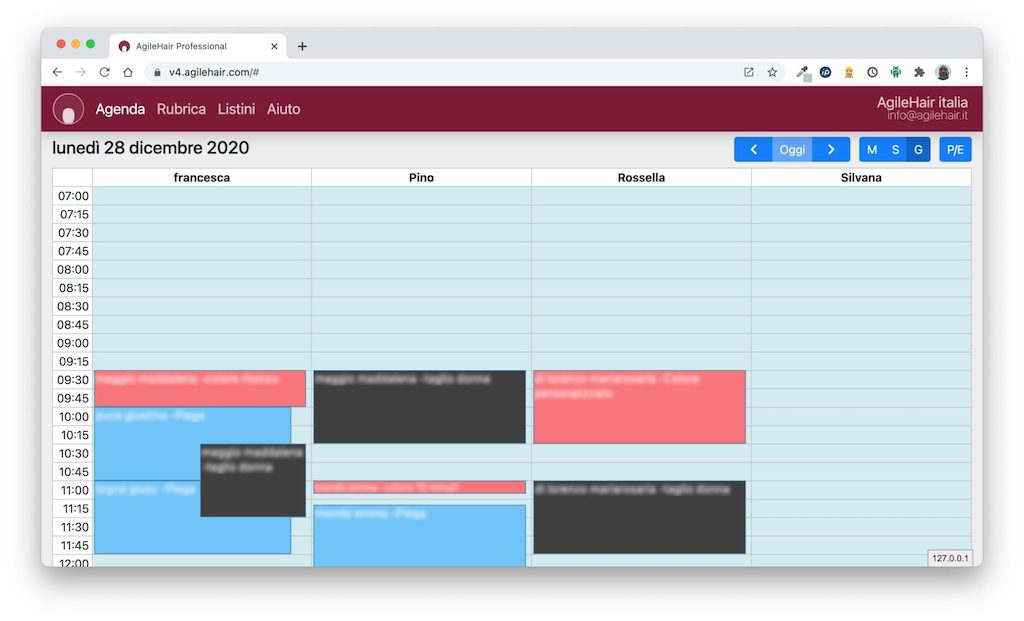
In quest’immagine puoi vedere una generica agenda giornaliera (il bottone G in alto) e la prima colonna ne rappresenta l’orario. L’agenda inizia alle 7 per pura comodità e non ha nulla a che vedere con l’orario di lavoro che si imposta da tutt’altra parte. Infatti se l’orario di apertura fosse ad es dalle 9 alle 19, potremmo impostare l’orario dell’agenda dalle 8 alle 20, perchè potremmo mettere alle 8:30 le operazioni di igenizzazione e se prendiamo appuntamenti alle 19 le operazioni terminaranno alle 19:30 e oltre. In altre parole l’orario dell’agenda serve solo a limitare la lunghezza della pagina.
Nell’immagine l’orario va a blocchi di 15 minuti, ma anche questa è una cosa che puoi scegliere tu a seconda delle tue necessità, 15 min, 20 min, 30 min e 1 ora. Puoi anche decidere se visualizzare l’orario (etichette) ad ogni blocco. Per gestire queste cose vai al tuo account, sezione Preferenze e poi Agenda appuntamenti
Dalla pagina Account e poi Utilità, selezionare la voce Pulizia agenda. A questo punto selezionare l’anno, il mese e i giorni che si vogliono eliminare. Una volta messo il flag “so quello che sto facendo”, cliccare su esegui pulizia.
Potresti voler aggiungere tempo extra ai servizi per evitare possibili ritardi derivanti dalla pianificazione di appuntamenti uno dopo l’altro senza tempo libero per preparare il salone prima dell’inizio o dopo che un servizio è terminato.
Il tempo extra è utile anche per quei servizi che richiedono un tempo tecnico di attesa come ad esempio il tempo di posa. AgileHair ti consente di aggiungere tempo extra e decidere quanto tempo in più è necessario per ciascun servizio individualmente.
L’aggiunta del tempo extra bloccherà le fasce orarie nella rubrica degli appuntamenti e le renderà non disponibili per altre prenotazioni. La durata del servizio extra può essere di 15 minuti, 1 ora o 3 ore.
Aggiungere tempo extra
- Quando inserisci i servizi nel tuo appuntamento hai una colonna con le 3 tempistiche extra (15 minuti, 1 ora e 3 ore).
- Fai clic su uno delle tempistiche disponibili (se hai bisogno di mezz’ora, clicca 2 volte sul tempo extra di 15’)
- Automaticamente sarà aggiunto in agenda il tempo che hai selezionato
Aggiungi, se necessario tutti i servizi e infine clicca su salva.
Come eliminare il tempo extra
Se decidi di non usufruire del tempo extra e non vuoi trovarlo tra le opzioni di scelta, puoi anche toglierlo definitivamente. Clicca sulle impostazioni in alto a destra, quindi sulla colonna Preferenze, quindi clicca sulla colonna Agenda Appuntamenti. In questa sezione troverai la voce “abilita tempi extra quando prendo un appuntamento”. Bene: togli il flag. Hai eleiminato il tempo extra dalle tue opzioni di scelta. Per rimetterlo dovrai solo rimettere il flag.
App Clienti (3)
Il cliente che usa l’app per prenotare in realtà chiede un’appuntamento e lo vede in sospeso fino a quando tu non glielo confermi o annulli. Come fare quindi a confermare le richieste?
Tutte le richieste di appuntamento ti vengono notificate a mezzo email e puoi trovarle nella pagina principale, sopra la colonna degli appuntamenti del giorno e, ovviamente, nell’agenda al giorno richiesto, evidenziati a barre grigie e gialle proprio per saltare all’occhio.
In entrambi i casi è sufficiente cliccarci perchè l’evento si apra per essere modificato, come un qualsiasi altro evento dell’agenda: dopo averlo modificato se necessario (in genere a quello che chiede il cliente potresti dover aggiungere qualcosa), quando lo salverai verrà inviata al cliente la notifica che la sua richiesta è stata accettata. Viceversa, se eliminerai l’evento, arriverà la notifica che non può essere accettato.
Limitare il numero di persone che possono prenotare alla stessa ora, e quindi trovarti in salone più persone di quanti permesso dal protocollo covid, è semplicissimo. Apri l’agenda in modalità giorno: se vedi 3 colonne significa che l’app permetterà al max 3 appuntamenti sinultanei.
Poichè in AgileHair le colonne corrispondono ai collaboratori dotati di agenda, puoi agire in due modi per ridurre quel numero:
- togliere l’agenda a qualche collaboratore
- utilizzare i turni senza togliere le agende
Il primo modo risolve il problema numericamente, nel senso che tante colonne = tante presenze, ma toglie la possibilità al cliente che prenota dall’app di richiedere quel collaboratore.
La seconda soluzione è più sottile perchè mi permette di lasciare 3 colonne in agenda, ad es. un collaboratore lavora dalle 9 alle 13 e un’altro dalle 15 alle 19, ed il cliente potrà scegliere di farsi seguire da chi preferisce.
AgileHair è già predisposto per rispettare il protocollo covid che chiede di tenere traccia delle clienti che sono entrate in salone nei 14 giorni precedenti ad un evento di sospetto covid è assai semplice. Basta infatti seguire due semplici accorgimenti:
- conservare gli appuntamenti nell’agenda ovvero non eliminarli, almeno quelli degli ultimi 14 giorni;
- che gli appuntamenti che prendi tu siano associati ad un cliente registrato e non presi al cliente occasionale;
In questo modo l’agenda avrà sempre le informazioni richieste dal protocollo in caso ne faccia richiesta l’autorità.
Clienti (2)
La R rossa vicino al nome del cliente sta ad indicare che quello è un cliente ritardatario. Come assegnarla? Nella scheda anagrafica del cliente poco puntuale cliccare sulla voce appuntamenti. Cliccare sulla scritta di default “Di solito è puntuale”, in automatico comparirà una scritta “di solito ritarda” con a fianco una R rossa.
Questa funzione ti aiuta ad anticipare i tuoi clienti, sapendo quale è solito fare ritardo, puoi portarti avanti con un lavoro, o mandargli un messaggio circa mezz’ora prima del suo appuntamento, per evitare che si dimentichi dell’appuntamento e che venga in orario.
Ed altro ancora (1)
L’appuntamento è una di quelle cose che non vanno nel cestino.
Se lo hai eliminato mentre lo stavi modificando, apri un ticket dal menu Aiuto e lo recuperemo per te.
Se invece lo hai eliminato facendo la Pulizia agenda (Account – Utilità – Pulizia agenda) non c’è modo di recuperarlo.
Impostazioni (2)
Le icone che trovi nell’agenda indicano la modalità di visualizzazione del calendario che preferisci
![]()
Partendo da sinistra abbiamo un freccia che ci fa visualizzare i giorni precedenti. Il tasto centrale (oggi) ci fa vedere la situazione odierna, mentre la freccia destra di fa vedere gli appuntamenti nei prossimi giorni.
Il secondo blocco di icone (M;S;G) indicano la modalità di visualizzazione dell’agenda:
- M: mensile
- S: settimanale
- G: giornaliera.
- P/E: questo tasto ci serve qualora il trattamento che stiamo facendo sia composto di più servizi. Cliccando su P/E, possiamo scomporre il trattamento in tutti i servizi prenotati ed eventualmente suddividerli fra i vari collaboratori.
Quando l’agenda lavora in modalità Eventi (E) l’appuntamento, anche se composto da più servizi, viene visto come un blocco unico. Nella modalità Pianificazione (P) ogni servizio dell’appuntamento costituisce un blocco a se che, all’occorrenza, può essere spostano nella colonna del collaboratore dedicato.
La modatità predefinita è quella per Eventi, per cambiarla vai nelle preferenze dell’agenda.
Dalla pagina Account e poi Utilità, selezionare la voce Pulizia agenda. A questo punto selezionare l’anno, il mese e i giorni che si vogliono eliminare. Una volta messo il flag “so quello che sto facendo”, cliccare su esegui pulizia.